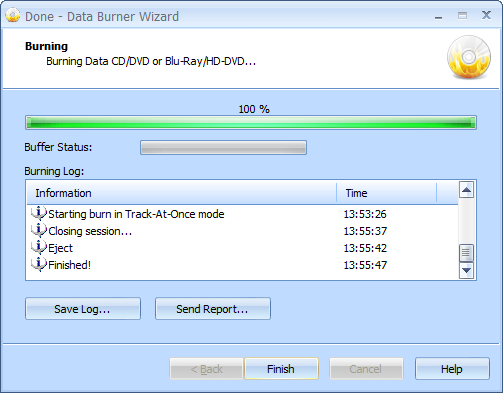To create a bootable CD/DVD/Blu-Ray disc:
1. Click the Burn Data icon.
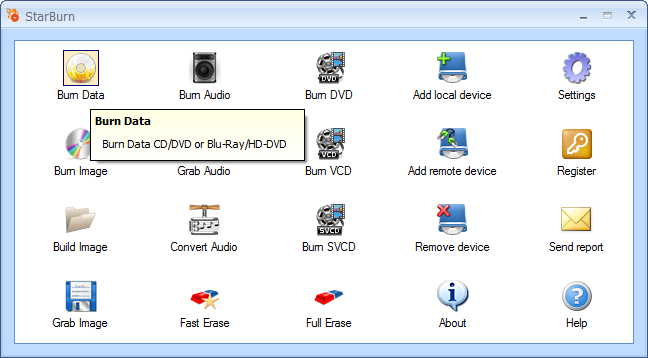
2. If you haven't yet inserted a disc into the drive, please do that, and click Refresh.
3. In the Data Burner Wizard, select a burner from the list (select the one you have inserted disc in).
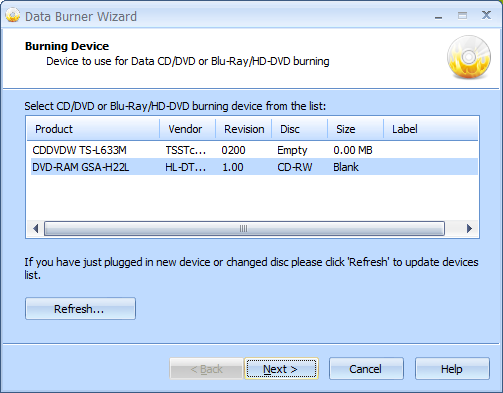
4. Click Next to continue.
5. Select a type of the file system. By default, ISO9660 + Joliet extensions file system is set.
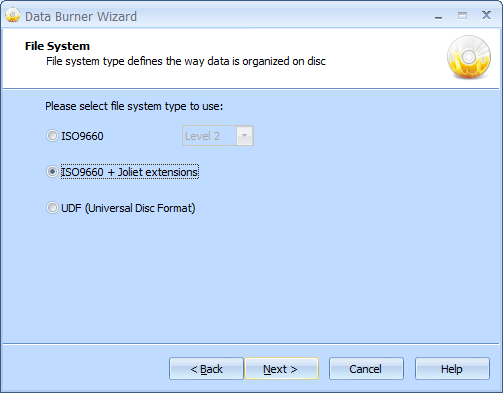
6. Click Next to continue.
7. Click the Create bootable image checkbox.
8. Specify floppy boot image in the corresponding field.
9. Choose a type of emulation in the corresponding field.
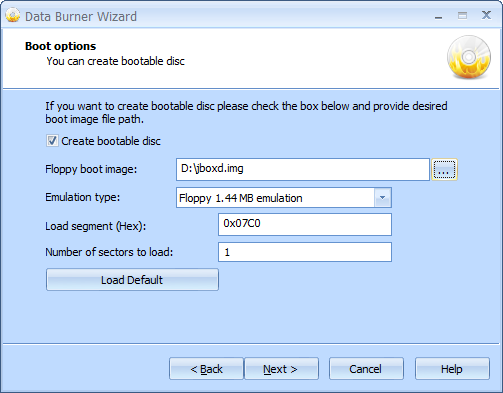
10. Click Next to continue.
11. Drag-and-drop items to create a list of files and folders that you need to burn.
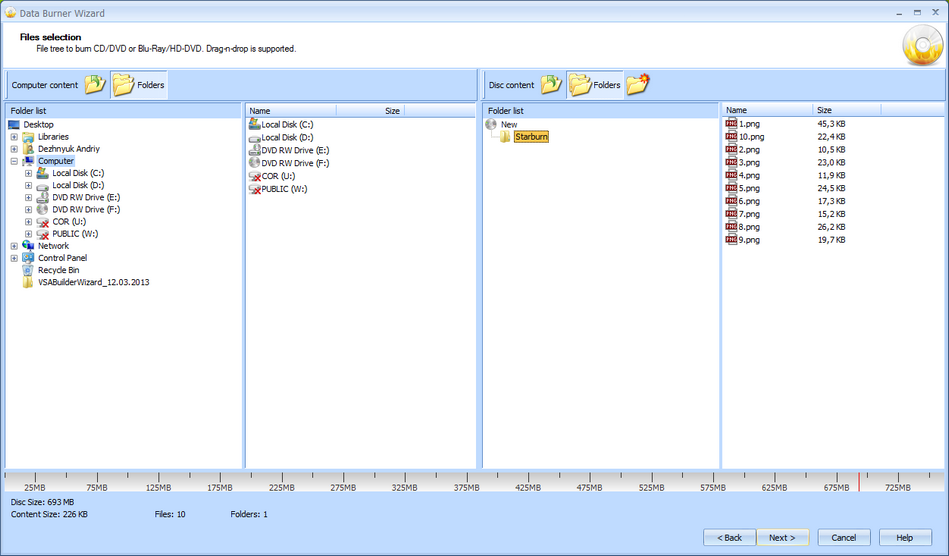
12. Click Next to continue.
13. Choose one of the supported burning modes in the corresponding fields.
14. Select a burning mode and if needed enable Test mode and/or the Verify written data option.
Note: Test mode performs all steps of burning with a low-power laser without actually writing data. Therefore, it allows for error checking and prevents damage of a media.
The Verify written data option ensures that data has been written properly. It launches verification process right after disc burning.
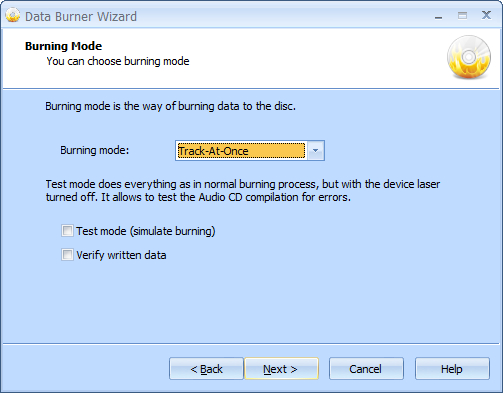
15. Click Next to continue.
16. If needed, select the Send optimum power calibration (OPC) checkbox to provide higher quality burning.
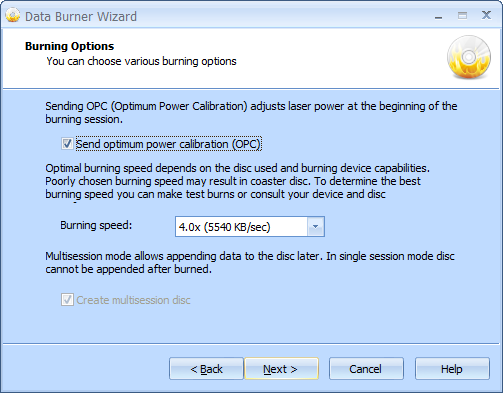
17. Click Next to continue.
18. In the Options Summary screen, review the summary of the selected and specified options. Click Back to make changes if required.
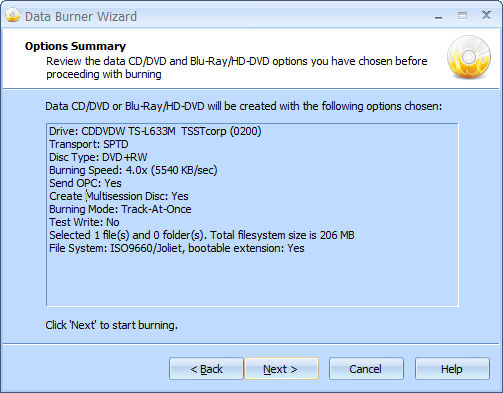
19. Click Next to start burning.
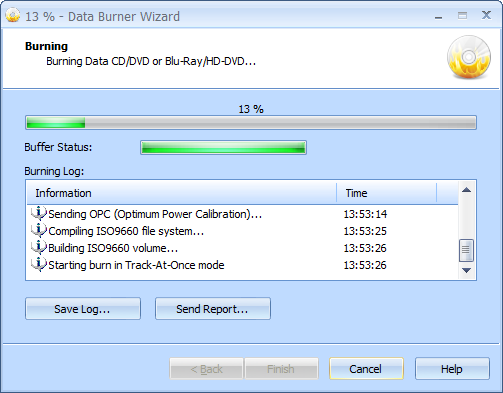
20. When burning is completed, you can save the log if needed.
Note: Click Save Log to save the current operation log. If there are any burning problems, use the Send Report options to send a failed operation log to the support team.
21. Click Finish to exit the wizard.